- Fayette County Public Schools
- Change Your Password
Technology & Digital Services
Page Navigation
-
How to Change Your Password
Step 1
First log in to Incident IQ by clicking on the button below.
Do Not Click the "Reset your password" button.
Click HERE TO LOG IN TO INCIDENT IQStep 2
Click on the Google SSO button and login to your school account.
Do not click the "Reset your password" button!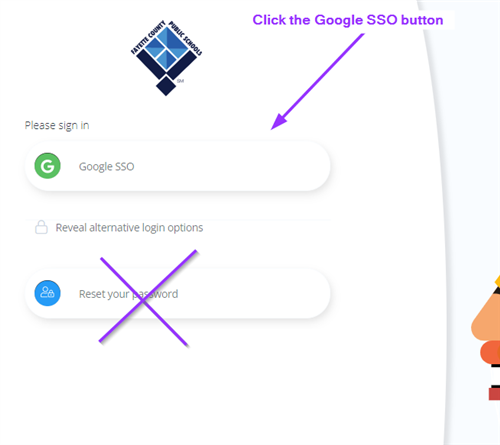
Step 3
Scroll down to the Password Reset History section, click Change Password.

Create a new password that is at least 12 characters long. Here are the rules:- Your new password should start with a letter of the alphabet.
- Have at least one number (0-9).
- Have at least one capital letter.
- You can even use any of these characters in your password: ~ ! # $ % ^ & * _ - + = ` | ( ) { } [ ] : ; " ' < > , ?
- Your password can not have any part of your name in it
- You can not use a previous password.
Type your new password in:
-
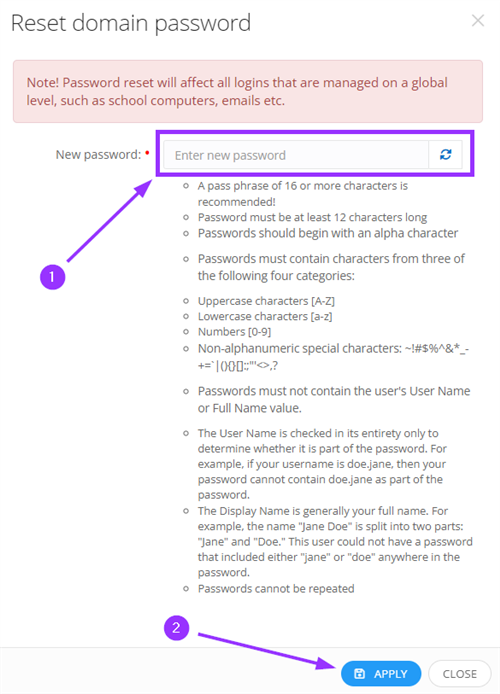
-
- Click Apply at the bottom of the box. It might take up to 5 minutes for your new password to work.
- Students: ask your teacher for help if you get locked out of your account.
- Staff, middle and high school students will receive a confirmation email that their password reset was successful.
- Click Apply at the bottom of the box. It might take up to 5 minutes for your new password to work.
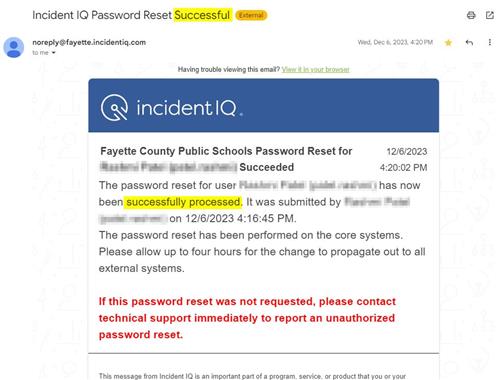
If the password change was not successful, repeat the steps and if you are having difficulty, seek help from the tech specialist at your school.
-
- For Chromebook users:
- Log out of your Chromebook. Next to your profile name, click the down arrow and then click on "Remove this user".
- To log back in to your Chromebook, click "Add user" in the bottom left. Type in your Google username, click Next and then type in your new password.
- Log out of your Chromebook. Next to your profile name, click the down arrow and then click on "Remove this user".
- For Chromebook users:
Remember to make your password something that is hard for others to guess!


